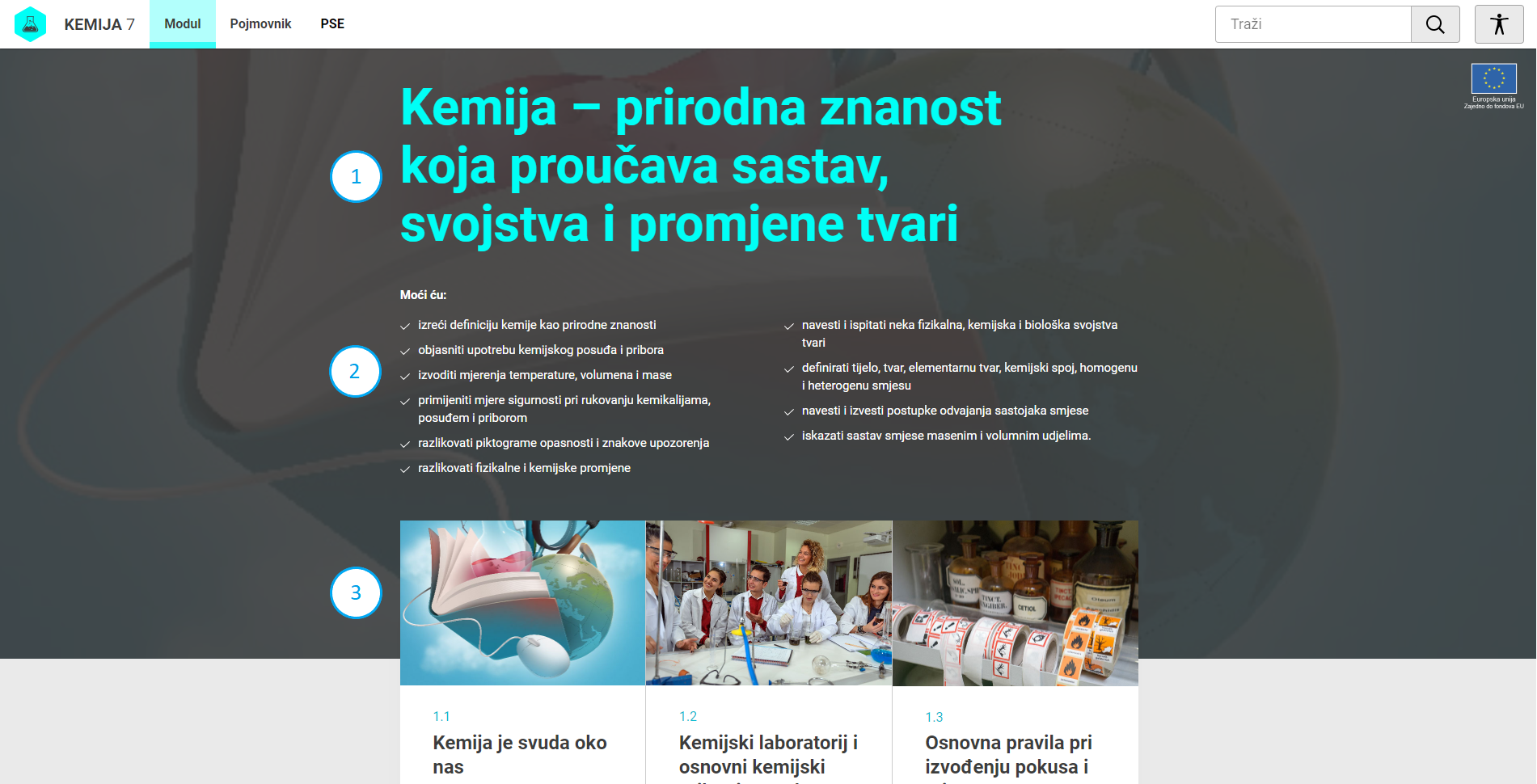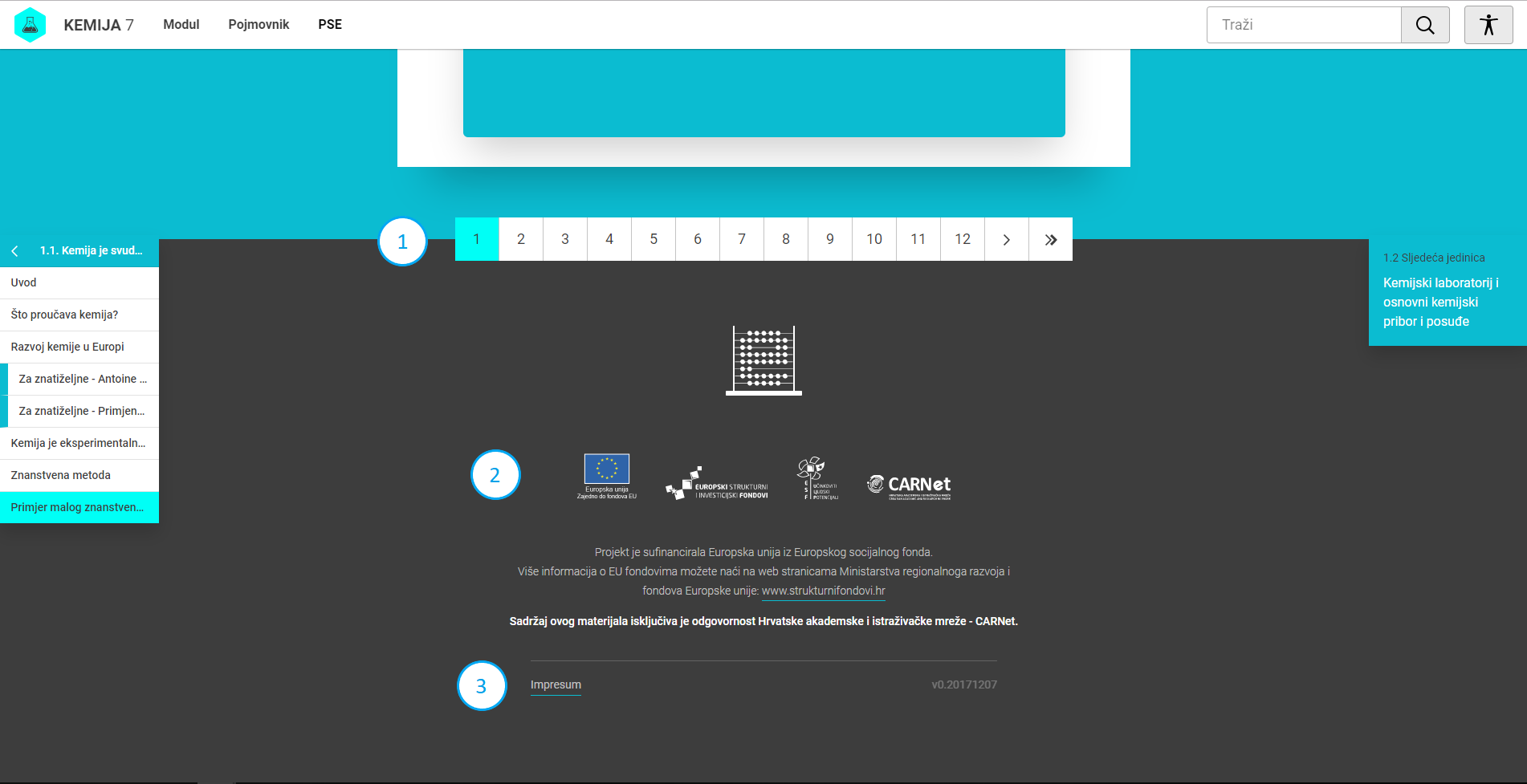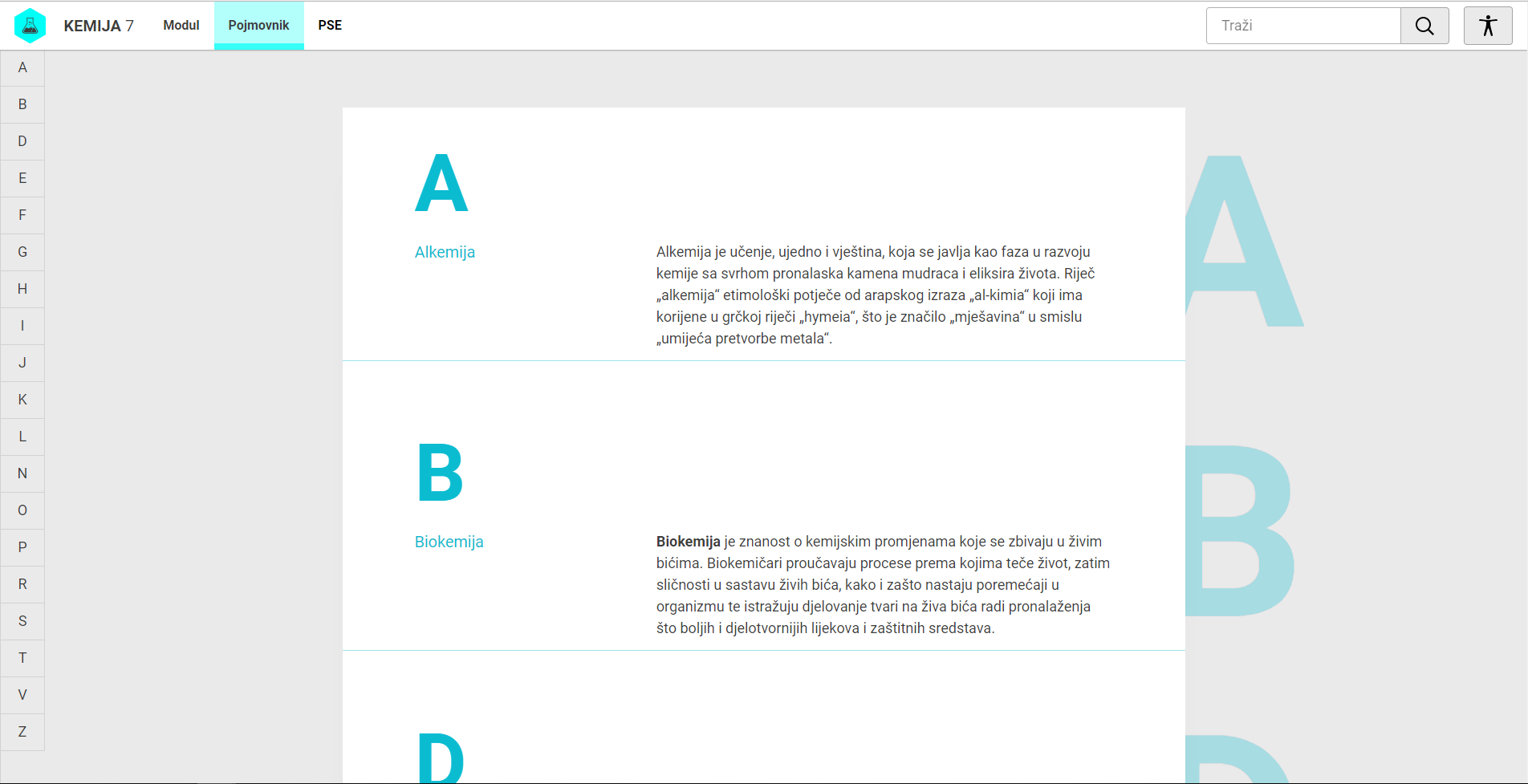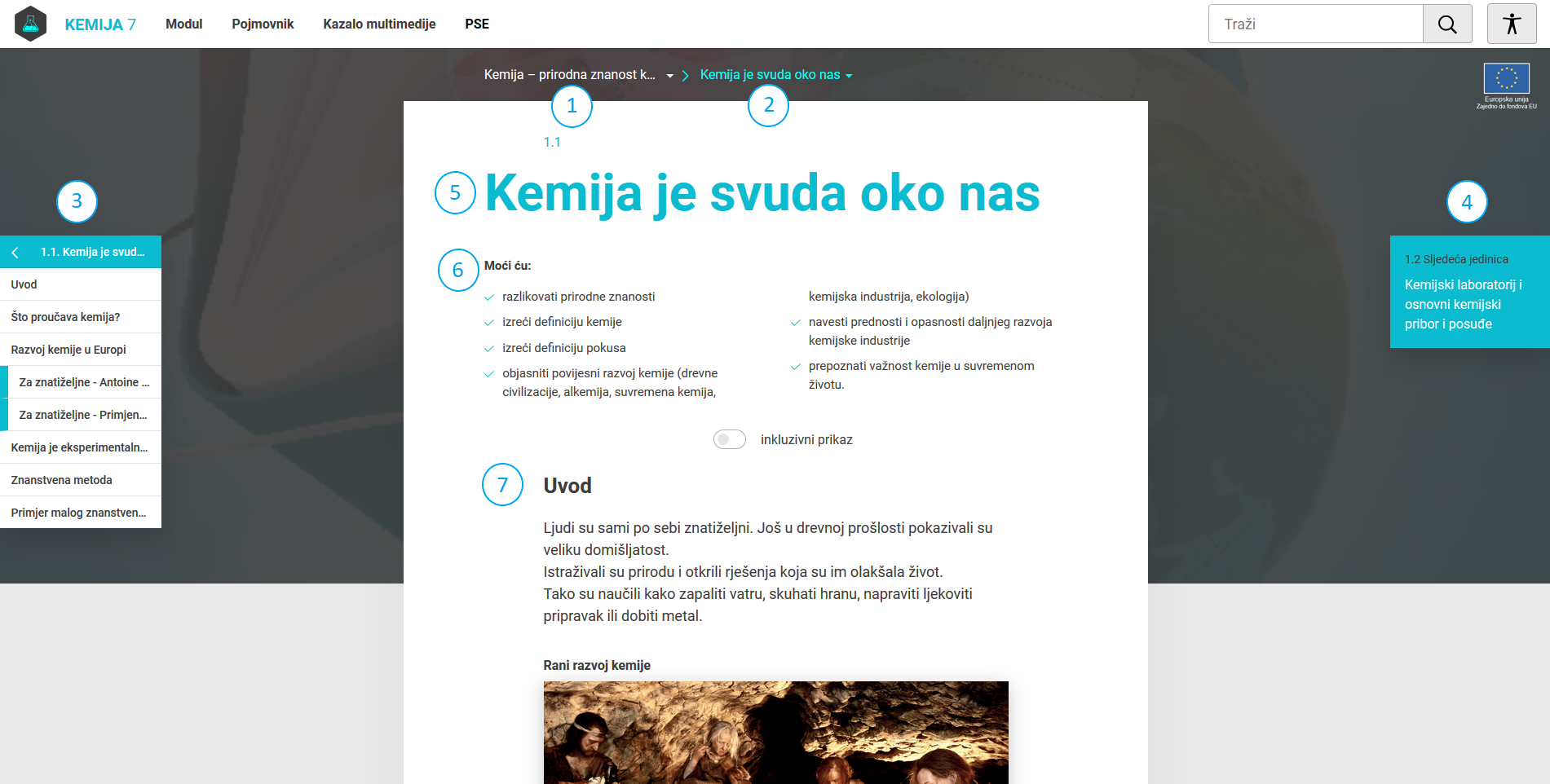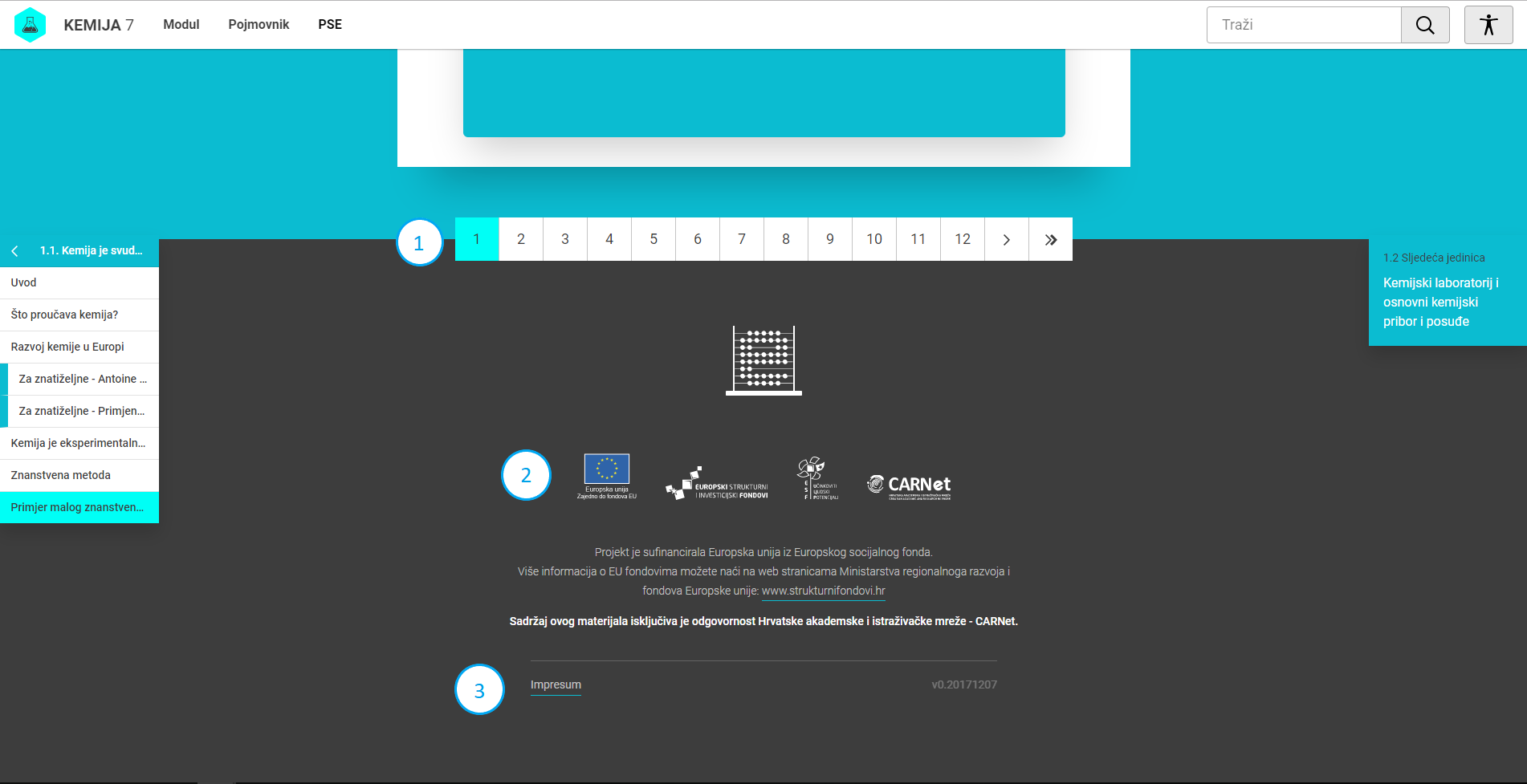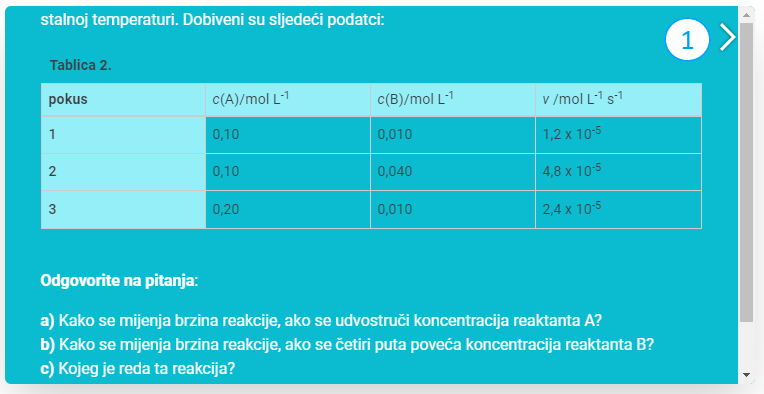Upute za uporabu
- Uvod i početna stranica
- Pregled mogućnosti u navigacijskoj vrpci
- Moduli
- Pojmovnik
- Postavke pristupačnosti
- Rad s pojedinom jedinicom
- Vrste sadržaja
Uvod i početna stranica
Dobrodošli u korisničke upute. Kroz nekoliko glavnih cjelina pokazat ćemo osnovne elemente svakog modula i jedinice te vas uputiti na njihove ključne značajke.
Autori su se trudili sav sadržaj učiniti jednostavnim za uporabu pa vjerujemo da ćete uživati u njegovom korištenju dok budete stjecali nova znanja. Skrećemo vam pozornost na to da je sav sadržaj moguće koristiti i na mobilnim uređajima poput pametnih telefona ili tablet računala, uz uobičajeni prikaz i uporabu na stolnim i prijenosnim računalima. Shodno tome, pojedini dijelovi sadržaja će na različitim uređajima izgledati drugačije kako bi se prilagodili dimenzijama tih uređaja – to se posebno odnosi na interaktivne objekte kod kojih može doći i do nešto značajnijih promjena kako bi se prilagodili različitim uređajima.
Skrećemo vam pozornost i na uporabu tzv. kolačića (eng. cookies) koje koristimo kako bi mogli spremiti vaše postavke ili rezultate provjera znanja. U slučaju postavki pristupačnosti one će ostati spremljene za stalno na vašem računalu uz uvjet da sadržajima pristupate kroz isti web preglednik. Jednako se ponašaju i pametni telefoni ili tablet računala. Kod provjera znanja odgovori se spremaju privremeno te će se poništiti prilikom iduće sesije.
Početna stranica nudi temeljni pregled sadržaja. U samom se vrhu nalazi zaglavlje koje omogućuje navigaciju po pojedinim modulima, pristup pojmovniku, opcijama pretraživanja kao i opcijama pristupačnosti. Središnji dio donosi prikaz sadržaja i njegovu organizaciju.
Pregled mogućnosti u navigacijskoj vrpci
Navigacijska se vrpca sastoji od više stavki koje vam stoje na raspolaganju. Kako biste se lakše snalazili u ovim uputama, pojedine smo elemente sučelja označili brojevima te smo ih tako opisivali u uputama koje upravo čitate.
1) Povratak na početnu stranicu
Za vraćanje na početnu stranicu predmeta potrebno je kliknuti na ikonu Erlenmeyerove tikvice ili na pojam „Kemija”, koji se nalaze u gornjem lijevom kutu zaslona. Ondje ćete imati pregled svih modula sadržanih u predmetu.
2) Izbor modula
Klikom na pojam „Moduli” u zaglavlju vratit ćete se na pregled modula sadržanih u predmetu.
3) Pojmovnik
Klikom na „Pojmovnik” u zaglavlju mrežne stranice otvorit će se prikaz svih karakterističnih i značajnih pojmova s kojima ćete se susretati tijekom uporabe ovog digitalnog obrazovnog sadržaja. Detaljnije o pojmovniku možete saznati u poglavlju „Pojmovnik”.
4) PSE
Klikom na „PSE” u zaglavlju mrežne stranice otvorit će se prikaz periodnog sustava elemenata koji možete koristiti kao pomoć pri učenju i rješavanju zadataka za vježbu.
5) Tražilica
Tražilicom se možete poslužiti u bilo kojem trenutku da pronađete pojam koji vas zanima. Tražilica će ponuditi dostupne module, jedinice i zadatke koji odgovaraju traženom pojmu.
6) Postavke pristupačnosti
Sav digitalni obrazovni sadržaj pred vama prilagođen je i učenicima koji možda imaju poteškoće s vidom, sluhom ili motorikom. Klikom na ikonu čovjeka u gornjem desnom kutu ekrana vidjet ćete ponuđene postavke.
Moduli
Svaka početna stranica modula sastoji se od nekoliko cjelina. U gornjem dijelu se nalaze tri glavne cjeline:
1) Naziv modula
Ovdje je prikazan naziv trenutnog modula u kojem se nalazite.
2) Što ću naučiti
Na ovom se mjestu nalazi pregled znanja i vještina koje ćete steći po svladavanju ovog modula – to su ishodi učenja. Ishodi učenja su navedeni i na pojedinim jedinicama kao što ćete vidjeti u nastavku ovih uputa pa je potrebno razlikovati ishode učenja koje ćete postići kada svladate cijeli modul od onih koji se postižu svladavanjem pojedine jedinice.
3) Izbor pojedine jedinice
Svaki se modul sastoji od niza jedinica u kojima se nalazi glavnina sadržaja. Klikom na sliku ili naziv pojedine jedinice njezin će se sadržaj otvoriti i prikazati.
Na donjem dijelu stranice modula nalazimo još nekoliko cjelina:
4) Straničenje
Pri kraju zaslona, možete koristiti straničenje kako biste se kretali kroz dostupne module. Možete kliknuti na pojedine brojeve ili se koristiti oznakama za prijelaze među pojedinim modulima.
5) Podaci o projektu
Digitalni obrazovni sadržaj koji koristite nastao je zahvaljujući suradnji brojnih partnera te financijskoj potpori Europske Unije i Republike Hrvatske. U ovom dijelu se nalaze detaljnije informacije o tome.
6) Podaci o autorima (Impressum) i inačici
Na poveznici „Impressum” možete doznati tko su autori sadržaja ovog digitalnog obrazovnog sadržaja, kao i tko su urednici, recenzenti, stručnjaci za korisničko iskustvo, razvojni inženjeri, dizajneri i ostali suradnici. Sama inačica trenutnog digitalnog obrazovnog sadržaja nalazi se desno od poveznice „Impressum”. Skrećemo vam pozornost na to da će se digitalni obrazovni sadržaj kroz vrijeme nadograđivati te stoga preporučujemo da povremeno provjerite koristite li posljednju inačicu sadržaja.
Pojmovnik
„Pojmovnik”, baš kao što bismo i očekivali, sadrži abecedni popis pojmova koji su korišteni unutar sadržaja. Možete ih lako i brzo pregledavati koristeći se pomoćnom vrpcom gdje klikom na pojedino slovo odlazite na sve pojmove koji se nalaze pod tim slovom.
Osim klikom na opciju „Pojmovnik” u zaglavlju sadržaja, do njega je moguće doći i iz sadržaja pojedine jedinice.
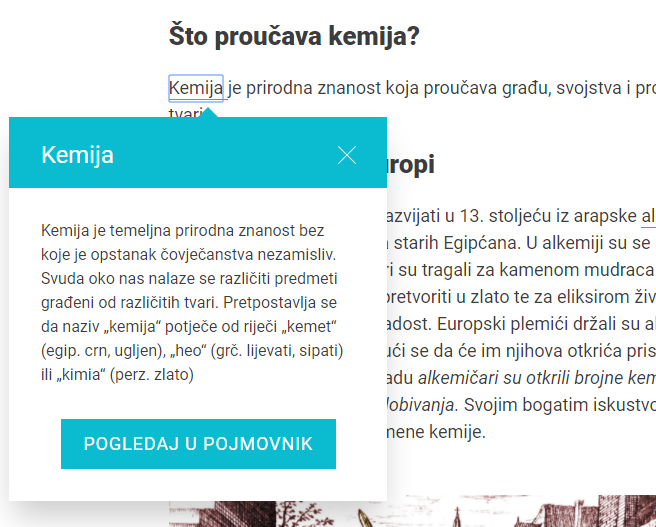
Pojmovi čija pojašnjenja možete pronaći u pojmovniku u svakoj su jedinici podcrtani plavom bojom. Klikom na tako označene pojmove doći ćete do pojmovnika.
Postavke pristupačnosti
Posebnu smo pozornost posvetili učenicima koji imaju poteškoće u učenju kako bi im iskustvo učenja i korištenja ovog digitalnog obrazovnog sadržaja učinili prikladnijim.
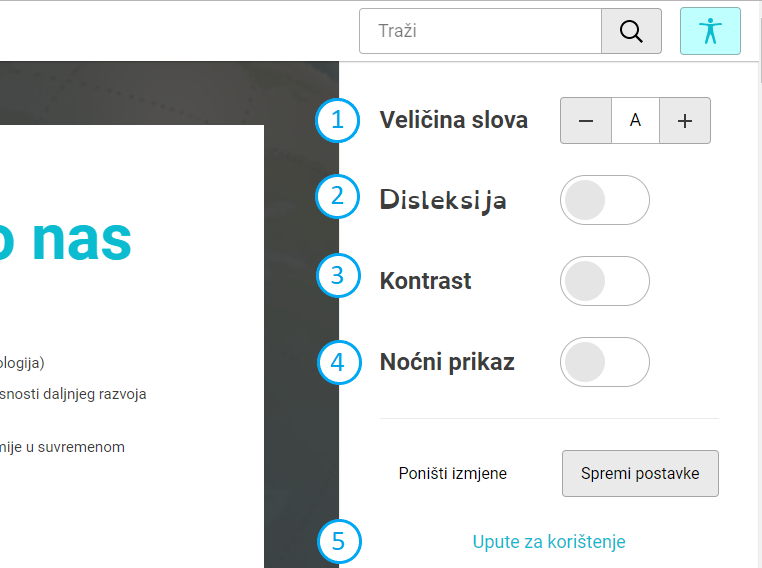
Klikom na ikonu čovjeka  , otvorit će se izbornik u kojem se nalaze postavke pristupačnosti.
, otvorit će se izbornik u kojem se nalaze postavke pristupačnosti.
1) Veličina slova
Klikom na znak „+” u izborniku postavki, povećat će se slova čitavog sadržaja. S druge strane, kako biste smanjili veličinu slova potrebno je kliknuti na znak „-”.
Kako bi se veličina slova vratila na izvorne postavke, kliknite na slovo „A” smješteno između ikona „+” i „-”.
2) Prilagodba prikaza slova za učenike s disleksijom
Primjenjivanjem ove mogućnosti mijenja se osnovni oblik slova. Takav oblik slova olakšava čitanje i učenje osobama s disleksijom.
3) Kontrast
Primjenjivanjem ove mogućnosti pojačat će se kontrast teksta koji čitate kako bi se olakšalo čitanje na pojedinim uređajima ili na danjem svijetlu.
4) Noćni prikaz
Suprotno postavkama kontrasta, noćni prikaz je tu da bi vam olakšao čitanje noću. Primjenjivanjem ove mogućnosti pozadina mrežne stranice mijenja se u sivu boju, a tekst u bijelu.
5) Spremanje ili poništavanje postavki
Ako ste nezadovoljni izabranim izmjenama, klikom na „Poništi izmjene” vratit ćete izvorne postavke.
Kada ste zadovoljni svojim izborom i željeli bi ih spremiti i za idući put kada budete koristili digitalni obrazovni sadržaj, kliknite na „Spremi postavke”.
6) Upute za korištenje
Klikom na poveznicu „Upute za korištenje” otvorit će vam se sadržaj uputa za korištenje. Međutim, već ih sada čitate, što znači da ste ovaj dio već svladali! 🙂
Rad s pojedinom jedinicom
Pojedine jedinice su mjesta u kojima ćete vjerojatno provesti najviše svojeg vremena osvajajući nova znanja, ispitujući postojeća te otkrivajući brojne sadržaje koji su za vas pripravljeni.
U gornjem dijelu jedinice se nalazi nekoliko značajnih elemenata koji vam omogućavaju jednostavno snalaženje, navigaciju i rad s jedinicom.
1) Oznaka modula
Kako biste mogli lakše otići u druge module, a za vrijeme dok se nalazite unutar pojedine jedinice, možete se poslužiti hijerarhijskom vrpcom. Klikom na ovaj element otvorit će vam se padajući izbornik s popisom modula koje imate na raspolaganju.
2) Oznaka jedinice
Odlazak na druge jedinice unutar modula u kojem se upravo nalazite je, također, jednostavan. Kliknite na oznaku jedinice te u padajućem izborniku možete odabrati jednu od dostupnih jedinica.
3) Izbornik sadržajnih cjelina
Kako bi se lakše snalazili unutar iste jedinice, priredili smo vam izbornik sadržajnih cjelina. Prva stavka izbornika je naziv jedinice u kojoj se nalazite, a stavke koje se nalaze ispod dijelovi su jedinice u kojoj se nalazite.
Za odlazak na drugi dio jedinice, kliknite u izborniku bilo koju stavku. Međutim, osim što vi sami možete klikati po izborniku, on je dinamičan i uvijek će vam prikazati vaš trenutni položaj u jedinici. Kako budete napredovali kroz jedinicu i dolazili do pojedinih dijelova, plava oznaka trenutno aktivnog dijela jedinice će se pomicati.

Uočite i još nekoliko detalja u samom izborniku.
Na vrhu se nalazi strelica koja će, kada ju kliknete, skriti izbornik i na taj način učiniti dostupnim više prostora.
![]()
Klikom na ikonicu moći ćete ponovno prikazati izbornik u punoj veličini.
![]()
Drugi detalj je označavanje posebno istaknutih dijelova sadržaja poput sadržaja za znatiželjne ili dodatnog istraživanja. Takvi sadržaji u izborniku imaju na lijevoj strani uspravan pravokutnik plave boje.
![]()
4) Sljedeća jedinica
Poveznica prema sljedećoj jedinici se nalazi na desnom dijelu vašeg zaslona i na njoj je prikazan redni broj jedinice koja slijedi kao i njezin naslov. Uočit ćete kako je i taj element „plutajući” te će vam uvijek biti na raspolaganju kako biste mogli jednostavno otići na iduću jedinicu bez obzira gdje se nalazite u trenutnoj. Nadamo se da će vam mogućnosti poput ovih omogućiti što ugodniji rad i snalaženje.
5) Naslov jedinice
Svaka jedinica ima svoj jedinstveni naslov i on se nalazi prikazan na ovom mjestu.
6) Što ću naučiti
Na ovom se mjestu nalazi pregled znanja i vještina koje ćete steći po svladavanju ovog modula – to su ishodi učenja.
7) Sadržaj jedinice
Ovdje je početak samog sadržaja jedinice. Sadržaj u jedinicama je vrlo raznolik – može biti tekstualan, interaktivan, u obliku galerije slika ili čak video zapisa, kvizova, itd… Dalje u uputama za korisnike nalazi se cjelina „Vrste sadržaja” u kojoj su opisani temeljni tipovi sadržaja s kojima ćete susretati u svojem radu.
U donjem dijelu jedinice se nalaze sadržaji koji su vrlo slični sadržajima koji su se nalazili i u donjem dijelu pojedinog modula.
8) Straničenje
Pri kraju zaslona, možete koristiti straničenje kako biste se usmjeravali kroz dostupne jedinice. Možete kliknuti na pojedine brojeve ili se koristiti oznakama za prijelaze među pojedinim jedinicama.
9) Podaci o projektu i 10) Podaci o autorima (Impressum) i inačici
Ovo je sadržaj koji je ranije opisan u ovim uputama.
Vrste sadržaja
Digitalni obrazovni sadržaj koji koristite u sebi ima brojne vrste sadržaja – od uobičajenih, tekstualnih, pa do složenih, interaktivnih animacija i simulacija. U nastavku se nalazi pregled najvažnijih tipova sadržaja i njihov kratak sažetak.
Inkluzivni sadržaj
“Inkluzivni prikaz” omogućava prikazivanje sadržaja na način koji učenicima s poteškoćama u učenju olakšava usvajanje ključnih koncepata. U sadržajima je takva vrsta sadržaja jasno označena „prekidačem” koji je prikazan i na donjoj slici.
Galerije slika
Galerije slika omogućuju pregled većeg broja slika i njihove pripadajuće opise.

1) Navigacija na prethodnu sliku u galeriji
Klikom na strelicu ćete se vratiti na prethodnu sliku u galeriji.
2) Navigacija na sljedeću sliku u galeriji
Klikom na strelicu ćete otići na sljedeću sliku u galeriji.
3) Opis sadržaja na slici
Kratak opis sadržaja koji je prikazan na trenutnoj slici. Ponekada se u ovom sadržaju nalaze i pitanja te dodatne informacije na koje trebate obratiti pozornost.
4) Oznaka trenutnog položaja u galeriji i ukupnog broja slika u njoj
Kako biste u svakom trenutku mogli jasno znati na kojoj se slici po redu u galeriji nalazite, kao i koliko u galeriji ima ukupno elemenata, omogućili smo i taj oblik prikaza. Tako, primjerice, 1/7 znači da se nalazite na pregledu 1. od ukupno 7 dostupnih slika u galeriji.
5) Mogućnost prikaza galerije preko cijelog zaslona
Ako želite imati veći prikaz dostupnih slika i same galerije, kliknite na ovaj element. Jednom kada se nalazite u prikazu preko cijelog zaslona, za povratak u uobičajeni prikaz možete na svojoj tipkovnici pritisnuti tipku „ESC” ili kliknuti na „X” u gornjem desnom kutu prikaza.
Video sadržaji
Kako bi vaše iskustvo učenja bilo još zanimljivije i zornije, u sadržajima se nalazi i veliki broj video zapisa.

Kako biste upravljali video sadržajima, na raspolaganju vam se nalazi nekoliko uobičajenih mogućnosti:
1) Pokretanje ili zaustavljanje prikaza
Uobičajeni simbol vam omogućuje pokretanje video zapisa, kao i njegovo zaustavljanje te ponovno pokretanje, ako to želite.
2) Upravljanje glasnoćom
Klikom na ovaj simbol možete upravljati glasnoćom zvuka u video zapisu.
3) Prikaz trenutnog položaja unutar video zapisa
Vrpca prikazuje trenutačni položaj unutar video zapisa, ali ujedno omogućuje i pomicanje unutar video zapisa i to tako da jednostavno kliknete na lokaciju na koju se želite postaviti.
4) Trajanje ili preostalo vrijeme trajanja video zapisa
Vremenski pokazivač vam u svakom trenutku govori koliko će video zapis još trajati, a na samom početku je tu informacija o ukupnom trajanju video zapisa.
5) Mogućnost prikaza video zapisa preko cijelog zaslona
Ako želite imati veći prikaz video zapisa, kliknite na ovaj element. Jednom kada se nalazite u prikazu preko cijelog zaslona, za povratak u uobičajeni prikaz možete na svojoj tipkovnici pritisnuti tipku „ESC” ili kliknuti na isto mjesto u donjem desnom kutu video zapisa i vratit ćete se u uobičajeni prikaz.
Kvizovi
U jedinicama se mogu nalaziti i kraći kvizovi koji vam omogućavaju brzu i jednostavnu provjeru znanja. Postoji više različitih tipova kvizova – neki dolaze s mogućnošću izbora više točnih odgovora, kod nekih je mogućnost sužena na samo jedan izbor, dok neki drugi od vas očekuju da upisom nadopunite pojedinu tvrdnju.
Međutim, unatoč razlikama u obliku pitanja postoji niz zajedničkih karakteristika koje su ujednačene bez obzira na sam tip pitanja, a opisane su u nastavku.
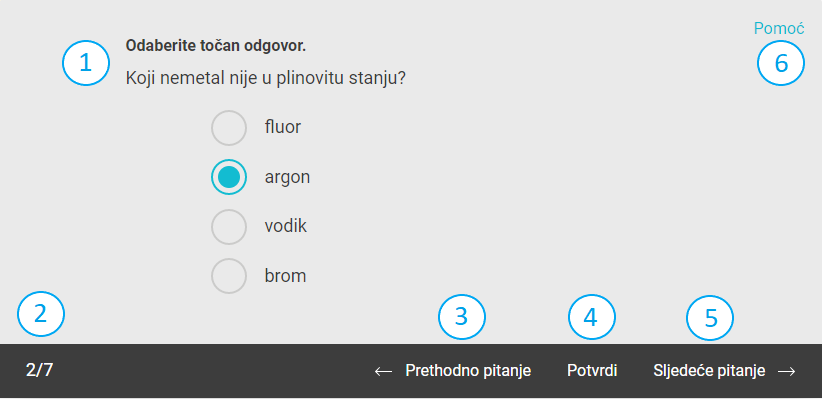
1) Pitanje i ponuđeni odgovori
Ovdje se nalazi sadržaj samog pitanja kao i ponuđeni odgovori koji su vam na raspolaganju.
2) Oznaka trenutnog položaja
Kako bismo u svakom trenutku mogli jasno znati na kojem se pitanju po redu nalazite, kao i koliko ima ukupno pitanja, omogućili smo i taj oblik prikaza. Tako, primjerice, 2/7 znači da se nalazite na pregledu 2. od ukupno 7 dostupnih pitanja .
3) „Prethodno pitanje”
Klikom na ovaj element možete se vratiti na prethodno pitanje.
4) Potvrda odgovora
Klikom na element „Potvrdi” izvršit će se provjera točnosti vašeg odgovora. Ako je odgovor točan, objekt će biti označen zelenom bojom, dok će u slučaju netočnog odgovora biti označen crvenom bojom.
5) Sljedeće pitanje
Klikom na element „Sljedeće pitanje” možete krenuti na sljedeće pitanje.
6) Pomoć
Kako biste pristupili sustavu pomoći, kliknite na element „Pomoć” i prikazat će vam se upute o uporabi pojedinog objekta.
Za znatiželjne
Posebnoj kategoriji sadržaja pripada sadržaj kojeg nazivamo „Za znatiželjne”. Taj se sadržaj najčešće nalazi na kraju same jedinice i namijenjen je svima, ali osobito vama koji imate posebno izraženu znatiželju.
U njemu se često mogu naći poveznice prema vanjskim mrežnim sjedištima, kao i ideje i prijedlozi za dodatne aktivnosti i istraživanja.

Interaktivni sadržaji
Kako ovaj digitalni obrazovni sadržaj ne bi bio samo još jedan u nizu te kako bi unio dodatnu razinu interaktivnosti i zanimljivosti u proces učenja, izradili smo i mnoštvo interaktivnih sadržaja.
Neki od tih sadržaja su jednostavnije naravi, dok drugi uključuju složeniju interakciju i gdje promjenama nekih parametara možete utjecati na ishode. U nastavku uputa nalazi se sažet pregled ovog tipa sadržaja, a vas pozivamo da ih u svojem radu i istraživanju svakodnevno koristite.
Simulacije, animacije i složeniji sadržaji
U digitalnom obrazovnom sadržaju nalaze se brojne interaktivne simulacije i animacije. Kao primjer pokazat ćemo jednu koja pokazuje ljudsko razumijevanje atoma kroz povijest.
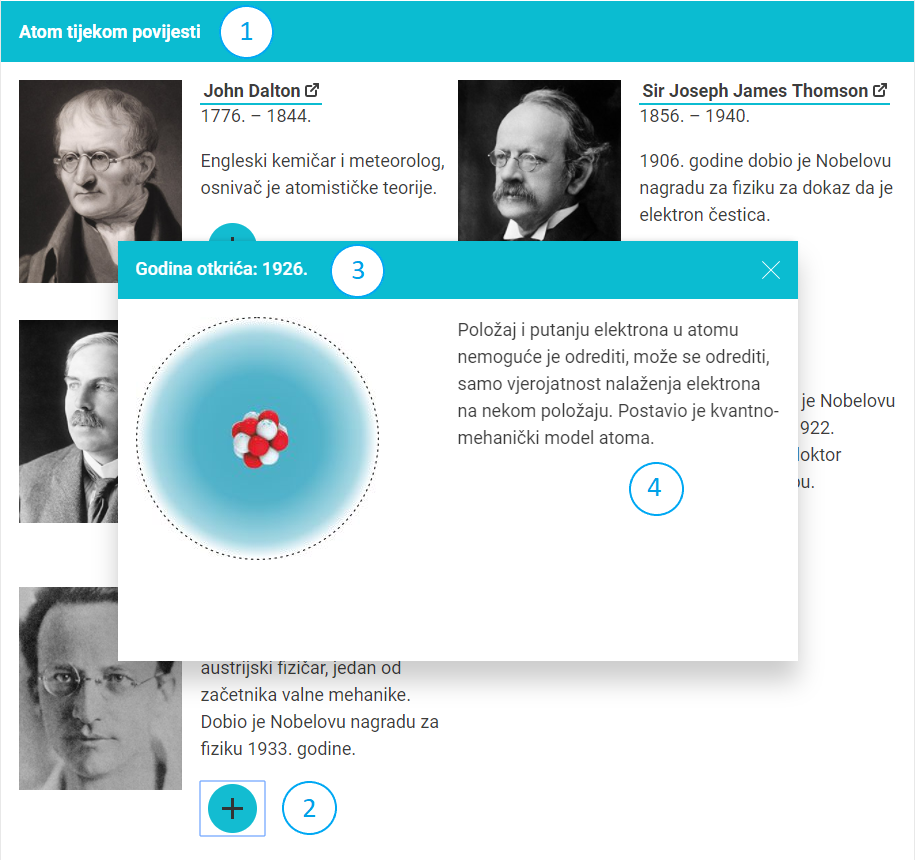
1) Naziv interaktivnog objekta
Ovdje se nalazi naziv interaktivnog objekta – najčešće će vam iz njega biti jasno koja je tema obrađena u objektu.
2) Dugme kojim otvaramo sadržajne kartice
U konkretnom prikazu, klikom na ovaj prekidač otkrivamo karticu koja nam kazuje kako se mijenja razumijevanje atoma korz povijest, a zahvaljujući otkrićiama i radu pojedinih znanstvenika.
3) Naziv kartice
U ovom primjeru iz naziva kartice saznajemo godine otkrića.
4) Opis otkrića
U ovisnosti o tome na koje ste dugme kliknuli, u ovom će se dijelu prikazati dodatno pojašnjenje ili prikaz.
Jednostavniji interaktivni sadržaji
Jednostavniji interaktivni sadržaji podrazumijevaju objekte poput uparivanja pojmova, njihova razvrstavanja, kartica za podsjećanje… U nastavku uputa se nalazi opis nekih karakterističnih objekata.
Interaktivne kartice
Klikom na oznaku „>” interaktivna kartica će se okrenuti i na njenoj pozadini će se nalaziti dodatne informacije. Ponovnim klikom, kartica će se vratiti u svoj početni položaj.
Postoji više tipova kartica – neke sadrže samo tekstualni opis, druge imaju i slikovni, ali svima je zajednički element „>” koji upućuje na mogućnost klikanja i okretanja kartice.
Odvlačenje pojmova na ispravnu lokaciju
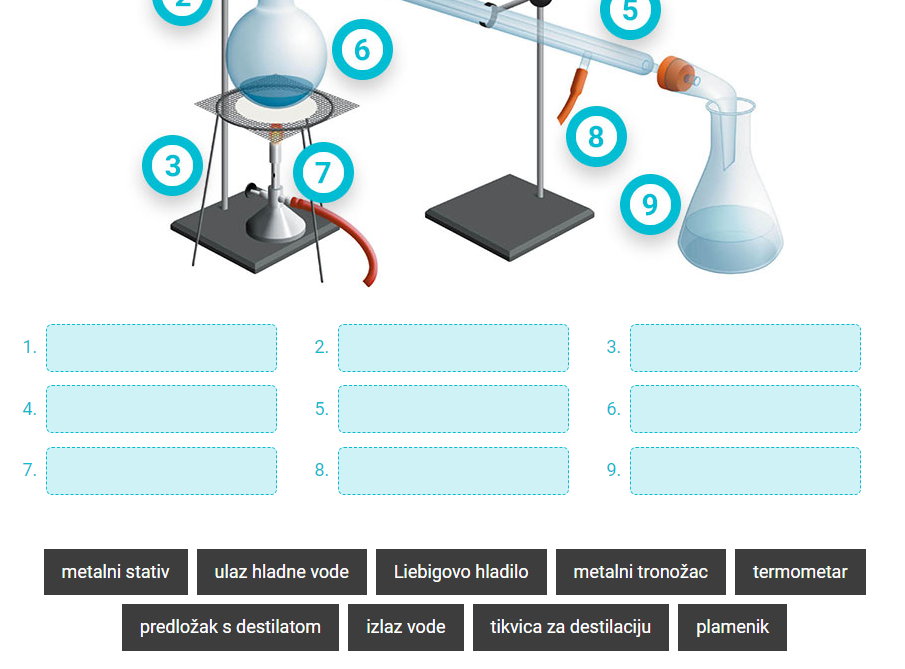
Objekti poput onog prikazanog na gornjoj slici od vas očekuju da na prazna mjesta dovučete pojmove koji vam stoje na raspolaganju. Pojmovi su u pravilu unutar crnih pravokutnika, na njih možete kliknuti te dok držite tipku miša pritisnutom, odvući pojam nad područje (u gornjem slučaju to su pravokutnici koji se nalaze desno od slika) gdje pojedini pojam pripada. Otpuštanjem tipke miša, pojam će se prikazati na svojem mjestu.
Ovaj se proces često opisuje i engleskim nazivom “drag and drop” – povuci i ispusti.
Uparivanje pojmova
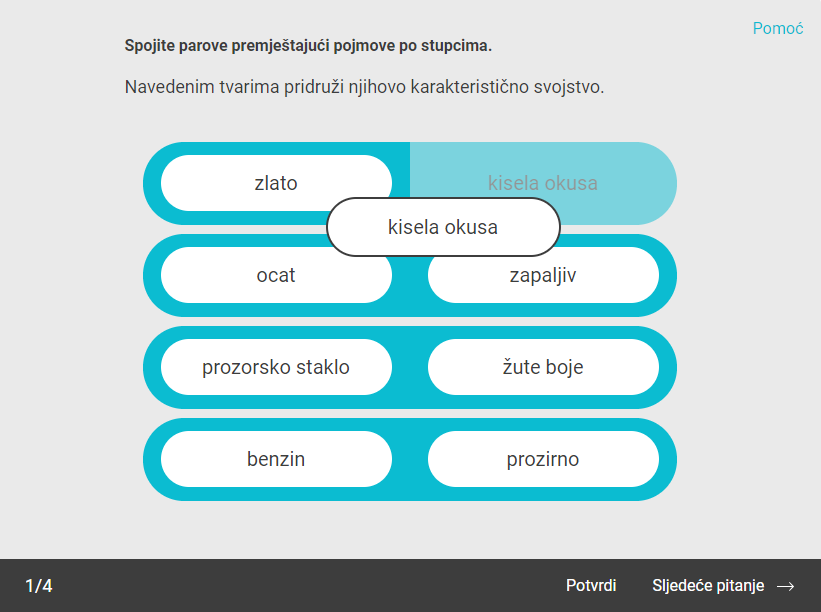
U objektima kao što je ovaj prikazan na gornjoj slici, pojmovi se nalaze u dva stupca. Potrebno ih je upariti u ispravnim kombinacijama. Kako biste to učinili, potrebno je kliknuti i držati pritisnutim tipku miša dok objekt pomičete na ispravnu lokaciju. Jednom kada se nalazite iznad nje, otpustite tipku miša. Skrećemo pozornost kako se pojmovi uvijek razvrstavaju samo unutar jednog stupca – dakle u smjeru „gore-dolje”. Nije predviđeno prenošenje pojmova iz jednog stupca u drugi.
Na samom kraju, želimo vam puno uspjeha u korištenju digitalnih obrazovnih sadržaja, redovno ih koristite i provjerite imate li najnoviju inačicu s obzirom na to da ćemo i same digitalne obrazovne sadržaje kao i ove upute, redovito ažurirati!